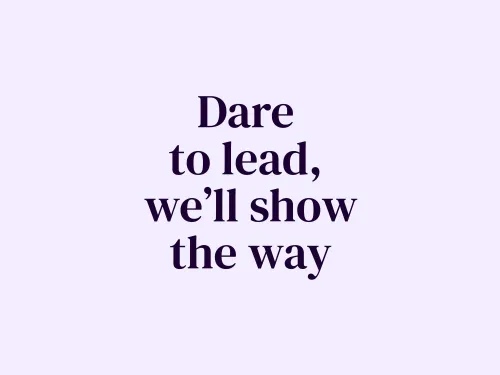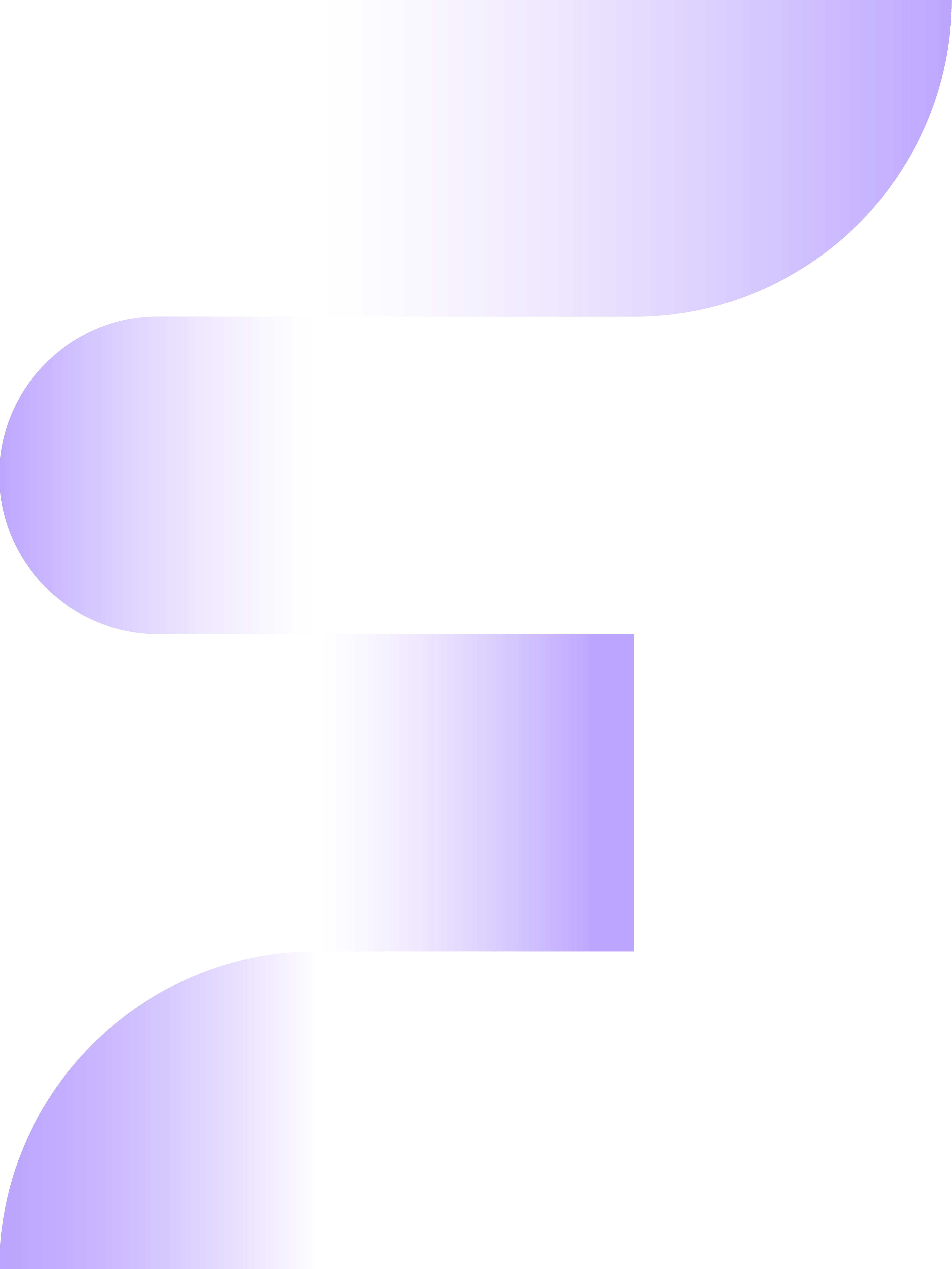Een van de voordelen van Google Analytics 4 is de automatische tracking van extra gebeurtenissen naast de standaardgebeurtenissen die het programma volgt (zoals een paginabezoek of een linkklik). Met behulp van deze enhanced measurement (verbeterde meting) kun je verschillende interacties met de content op je website meten, waaronder de video-engagement.
Instellen van video-engagement tracking
Je kunt de meting van video-engagement activeren onder ‘Beheer’ in je Google Analytics 4 property. In dit paneel ga je naar ‘Gegevensstreams’ (in de kolom ‘Property’) en selecteer je je gegevensstream.
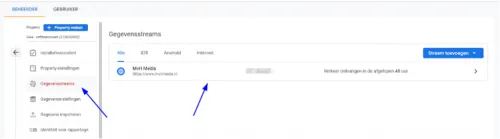
In de instellingen van je webstreamgegevens klik je vervolgens op het vinkje om de ‘Verbeterde meting’ te activeren, waardoor Google Analytics 4 interacties en content op je website gaat meten. Om te controleren of de video-engagement nu gemeten wordt, klik je op het tandwieltje en controleer je of het vinkje bij ‘Video-engagement’ is geactiveerd. Is dit niet het geval, dan is het belangrijk dat je dit nu inschakelt.

Wanneer de verbeterde meting nog niet eerder was geactiveerd, kan het vanaf nu ongeveer 24 uur duren voordat de data uit deze metingen zichtbaar wordt in de standaard- en aangepaste rapporten.
Analyseren van de video-engagement
Met het activeren van de verbeterde meting voor video-engagement, zorg je ervoor dat Google Analytics drie gebeurtenissen gaat meten:
- video_start: wanneer een video wordt afgespeeld
- video_progress: wanneer er meer dan 10%, 25%, 50% en 75% van de video wordt afgespeeld
- video_complete: wanneer de video is afgelopen
Om relevante inzichten te verkrijgen over de betrokkenheid van de websitebezoekers bij je videocontent, kun je een aangepast rapport (verkenning) aanmaken in Google Analytics 4 onder ‘Ontdekken’. Om te beginnen met het creëren van je eigen rapport, klik je op ‘Leeg’.
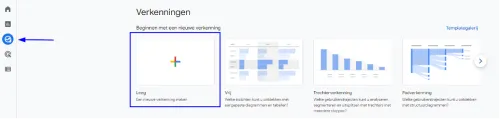
Onder ‘Variabelen’ kun je je verkenning een naam geven (bijvoorbeeld ‘Video engagement’) en het tijdsframe kiezen waarvan je de video-engagement wil zien. Daarna voeg je een aantal dimensies toe aan het rapport door op ‘+’ te klikken. Hierbij selecteer je de dimensies ‘Naam gebeurtenis’ (onder de tab ‘Gebeurtenis’) en ‘URL van video’ en ‘Videotitel’ (onder de tab ‘Video’) en klik je vervolgens op ‘Importeren’ om deze dimensies toe te voegen aan je rapport.
Daarnaast kun je onder ‘Statistieken’ verschillende statistieken toevoegen die je wil gaan analyseren. In dit voorbeeld voegen we ‘Aantal gebeurtenissen’ (onder ‘Gebeurtenis’) en ‘Totaal aantal gebruikers’ (onder ‘Gebruiker’) toe.
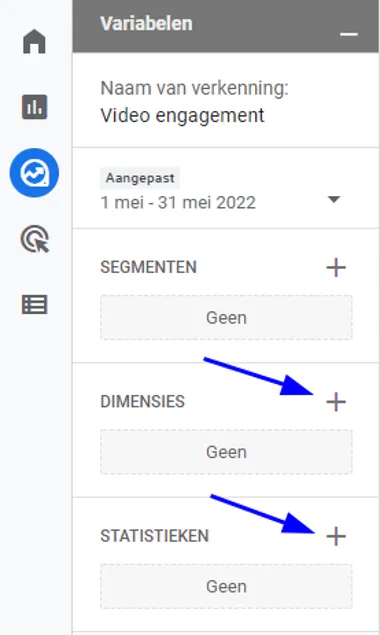
Om bijvoorbeeld de titels van alle video te kunnen zien waarmee je websitebezoekers interactie hebben gehad, dubbelklik je op je dimensie ‘Videotitel’. Deze dimensie wordt nu toegevoegd als rij in je rapport. Vervolgens klik je op zowel ‘Aantal gebeurtenissen’ als ‘Totaal aantal gebruikers’ om deze toe te voegen als waarden in je rapport.
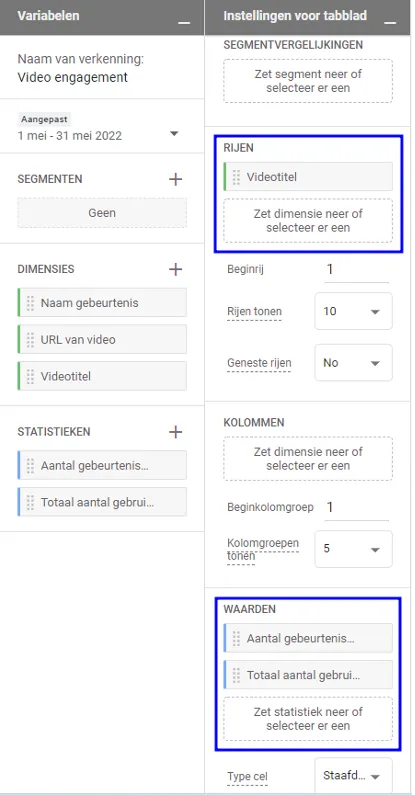
Op dit moment neemt het rapport nog alle gebeurtenissen op, terwijl we alleen gebeurtenissen willen zien waarin een websitebezoeker (bijvoorbeeld) een video start. Daarom moet je in het rapport filteren op alle video’s die door bezoekers gestart zijn met afspelen. Dit doe je door in de ‘Filters’-sectie (in de kolom ‘Instellingen voor tabblad’) te klikken op ‘Zet dimensie of statistiek neer of selecteer er een’ en vervolgens ‘Naam gebeurtenis’ te kiezen. In het veld dat verschijnt vul je vervolgens in: Naam gebeurtenis komt exact overeen met video_start. Vergeet het filter niet toe te passen.
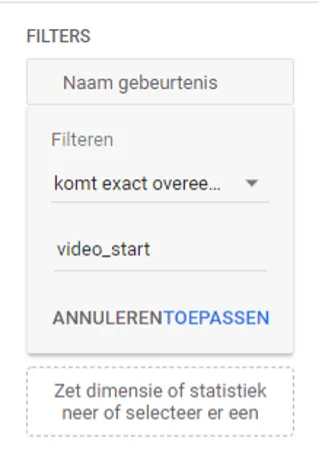
Door deze stappen te volgen genereert Google Analytics 4 een rapport van alle video_start-gebeurtenissen, waarin je alle video’s kunt zien die door websitebezoekers gestart zijn. Onder ‘Aantal gebeurtenissen’ zie je hoe vaak een bepaalde video gestart is en onder ‘Totaal aantal gebruikers’ vind je het aantal websitebezoekers dat een bepaalde video gestart heeft. Deze statistiek corrigeert dus voor het feit dat één bezoeker eenzelfde video meerdere keren bekeken kan hebben.
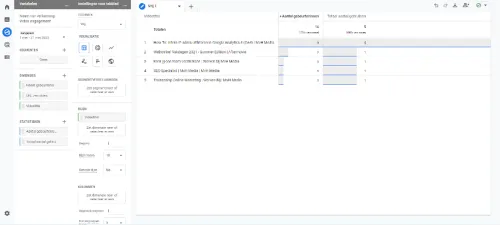
Verder is het met behulp van het videopercentage mogelijk om te analyseren tot hoe ver een bezoeker een video heeft bekeken. Om een rapport te kunnen creëren met deze videopercentages, is het nodig om een aangepaste dimensie aan te maken. Dit doe je door onder ‘Configureren’ naar ‘Aangepaste definities’ te gaan en vervolgens naar ‘Aangepaste dimensies maken’.
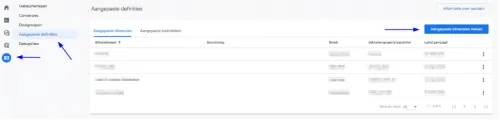
Je kunt de dimensie een naam naar keuze geven (zoals ‘Videopercentage’), maar zorg er altijd voor dat het bereik op ‘Gebeurtenis’ staat en dat de gebeurtenisparameter exact ‘video_percent’ is. Sla de aangepaste dimensie vervolgens op. Doe dit het liefst zo snel mogelijk: data die is opgehaald voordat de aangepaste dimensie aangemaakt werd, wordt namelijk niet meegenomen in het rapport. Daarnaast kan het tot 24 uur duren voordat je data zichtbaar is. Meer over aangepaste dimensies en hoe je deze gebruikt, kun je vinden in dit blog.
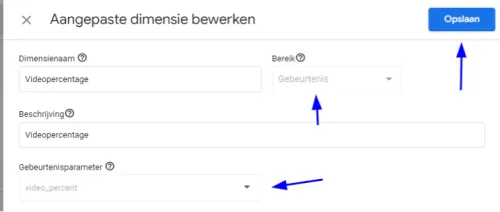
De volgende stap is om in je zojuist gecreëerde rapport een nieuw tabblad aan te maken door op ‘+’ te klikken.
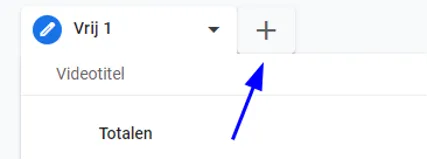
In dit tabblad kun je de dimensie ‘Videopercentage’ (je vindt deze onder ‘Aangepast’) op dezelfde manier als rij aan het rapport toevoegen als dat je gedaan hebt met ‘Videotitel’ in de voorgaande stappen. Als waarden voeg je vervolgens opnieuw ‘Aantal gebeurtenissen’ en ‘Totaal aantal gebruikers’ toe.
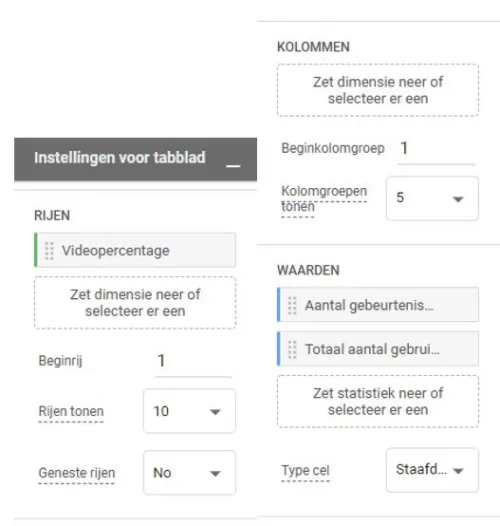
Daarna creëer je twee filters met de volgende condities:
- Naam gebeurtenis komt overeen met RegEx video_progress|video_start
- Videotitel bevat [deel van de naam van de video waarvan je de betrokkenheid analyseren]
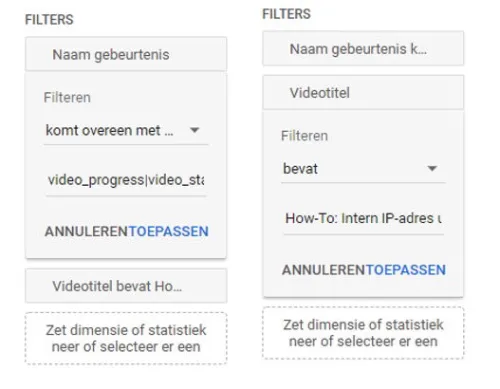
Vervolgens genereert Google Analytics 4 een rapport voor de verschillende percentages van je gekozen video.
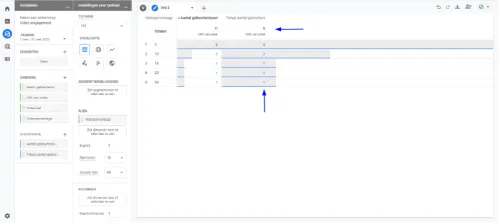
Uit het voorbeeld hierboven kun je bijvoorbeeld afleiden dat vijf personen deze video gestart zijn, maar er is maar één persoon die de video voor meer dan de helft bekeken heeft. Niemand heeft deze video volledig afgekeken.
In dit voorbeeld is ook een gebeurtenis waarbij er 16% van de video is bekeken. Dit wordt veroorzaakt doordat een bezoeker de video heeft bekeken, maar niet volledig heeft afgekeken. De YouTube-speler onthoudt op dat moment tot waar een bezoeker de video heeft bekeken. Wanneer hij dan de volgende dag weer terugkomt op de pagina en de video opnieuw bekijkt, wordt deze afgespeeld vanaf het punt waar hij gestopt was (in dit geval 16%). Google Analytics 4 registreert dan in dit geval een nieuwe video_start, die nu vanaf 16% begint in plaats van vanaf de gebruikelijke 0%. De 16% in dit rapport is dus eigenlijk een video_start-gebeurtenis en niet een video_progress-gebeurtenis.
Gefeliciteerd! Je hebt nu een rapport gemaakt waarin je de betrokkenheid van je websitebezoekers bij je videocontent kunt analyseren. Mocht je na het volgen van deze stappen geen data in je rapport zien, controleer dan allereerst of er gebeurtenissen in Google Analytics 4 geregistreerd zijn met betrekking tot het starten en bekijken van je video’s. Is dit niet het geval, dan kan het zo zijn dat de automatische videotracking van Google Analytics 4 niet werkt op jouw website. In sommige gevallen moet je tot ongeveer 48 uur wachten voordat je data correct in de aangepaste rapporten verschijnt. Controleer daarnaast of je het juiste datumbereik hebt geselecteerd en of al je dimensies, waarden en filters correct staan ingesteld. Kom je er nog niet helemaal uit of heb je nog vragen over het analyseren van je video’s of andere gebeurtenissen in Google Analytics? Neem dan contact op met de specialisten van MvH Media!