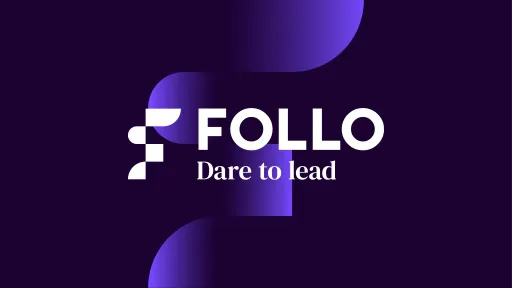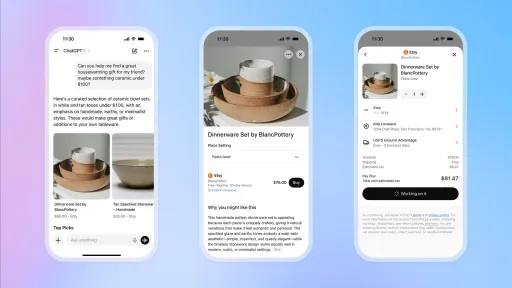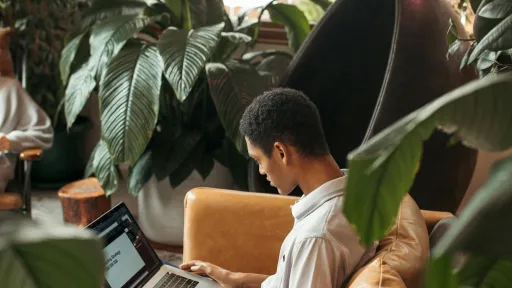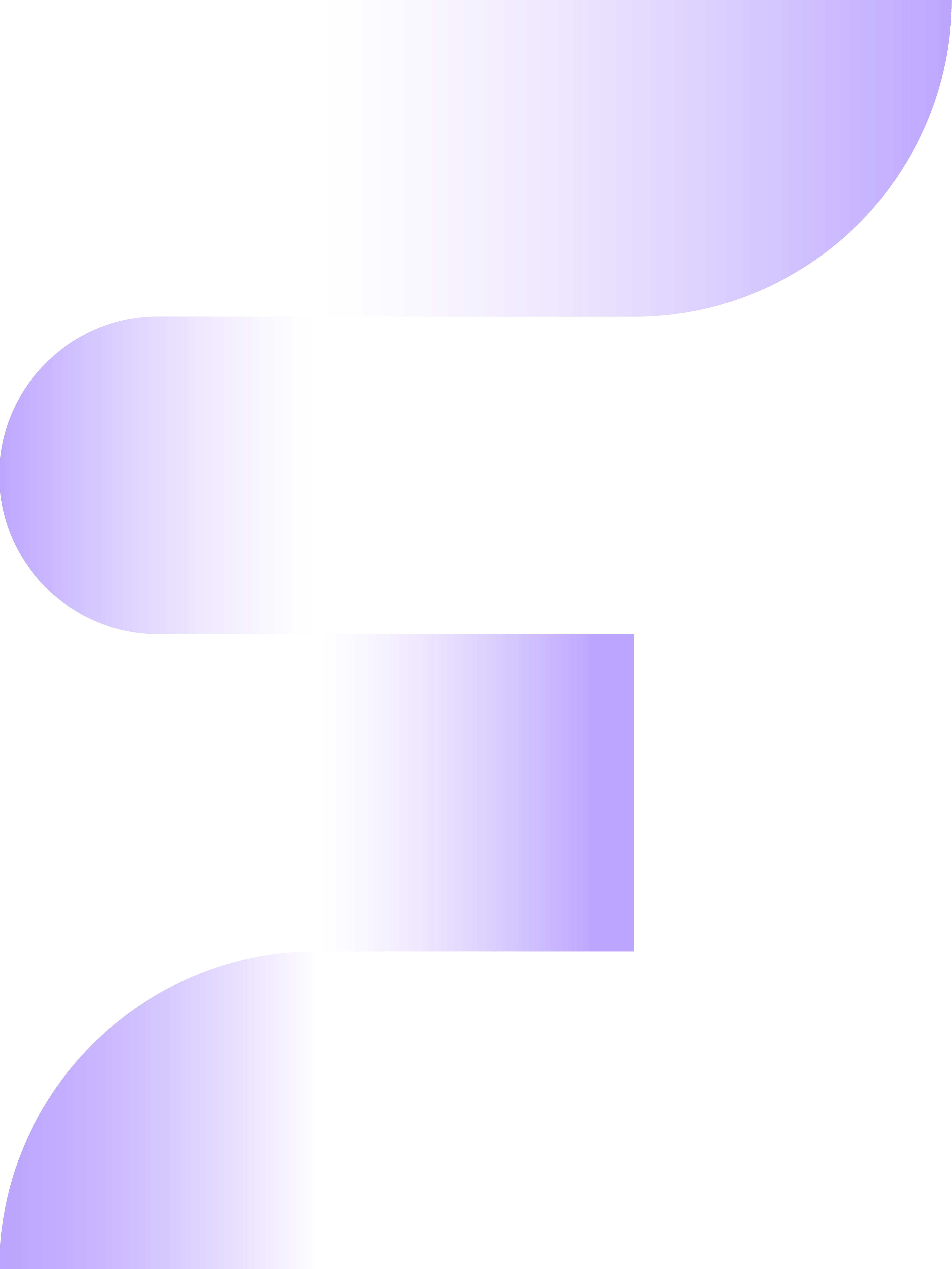Creating a Report in Google Analytics 4
The phase-out of Universal Analytics is approaching, and from June 1, 2023, the official transition to GA4 has already begun. To have the same insights in GA4 as in Universal Analytics, Google offers the possibility to create custom reports via “explore.” In this blog, I will explain step by step how to build a report in GA4 so you can get started yourself.
Step 1: Create the Exploration
Log in to Analytics.google.com and select your GA4 property. Then choose explore from the menu on the left. Next, choose to create a new exploration (+ blank):
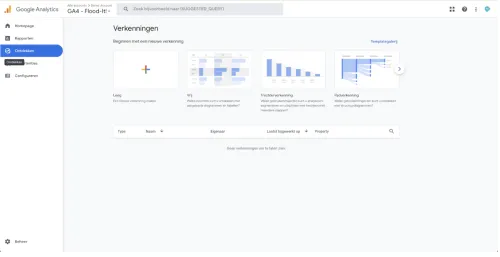
Step 2: Adjust the Name and Select the Date Range
Click on untitled exploration (the bottom one) at the top left and adjust the name of the report. Choose a clearly recognizable name here. In this example, I chose SEO landing pages and the past 30 days (these can always be adjusted later):
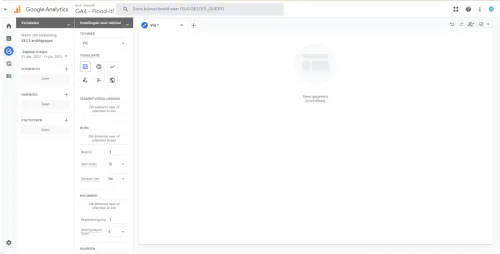
Step 3: Choose the Right Segment for the Report
Next, we choose the + at segments to add a segment. For this example, we create a segment for organic traffic. We do this through the following steps:
- Choose user segment
- Change the name of untitled segment to “organic traffic”
- Click on new condition and search for “medium” and then click on “New user medium”
- Click on add filter and then fill in the condition “organic” under contains
- Choose Save and apply

Step 4: Adding Dimensions
The dimension determines the first column of the table. Since we are creating a report for the main landing pages from organic traffic, we will add a dimension for landing pages.
- Click on the + behind dimensions
- Search for landing page
- Select “landing page + query string”
- Choose import
It is also possible to select more dimensions here. Some examples for further analysis of SEO traffic are country (for international websites), location, or device category for more insight into the differences between mobile and desktop.
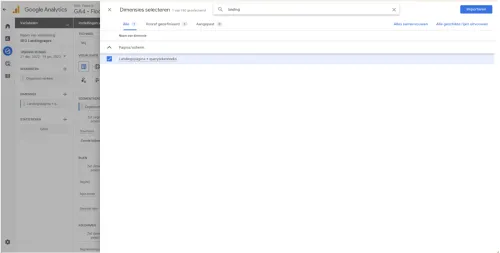
Step 5: Adding Metrics
By selecting the metrics, we determine which data is displayed in the table. Beforehand, consider which data you want to have insight into from the organic landing pages. For this example, we use the following metrics:
- Entrances (how many users have come to this page on the website)
- Views (How often the page has been viewed)
- Bounce Rate (What percentage of users left the site without any other activity after entering this page)
- Conversions (How many conversions have users from this segment achieved)
You can add other metrics here as desired (up to a maximum of 10).
We add the metrics in the following way:
- Click on the + behind metrics
- Search for the above metrics in the search bar and check them
- Once you have selected all the metrics, click on “Import”
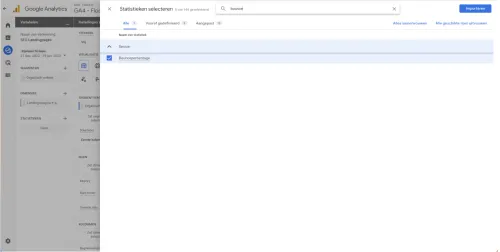
Step 6: Add Everything to the Report
We have now imported a segment, a dimension, and multiple metrics, but the table is still empty. The last step is to add the selected fields to the report. We go through the following steps for this:
- Leave the selection on free under technique
- Leave the selection on the table under visualization
- Double-click on “Landing page + query string” under dimensions (you will then see it appear under rows in the settings)
- Double-click on all metrics (wait until the table is loaded before clicking on the next one)
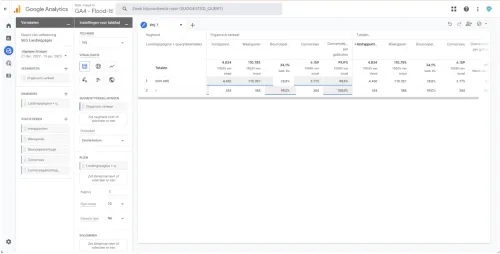
Your report is now ready for use!