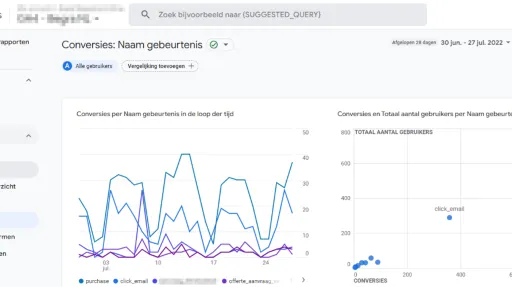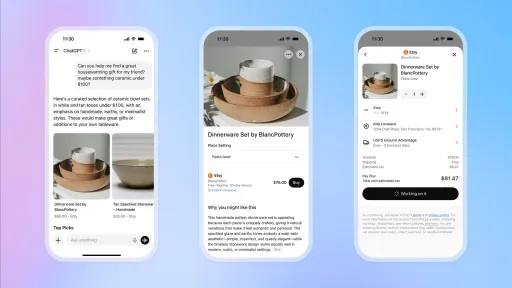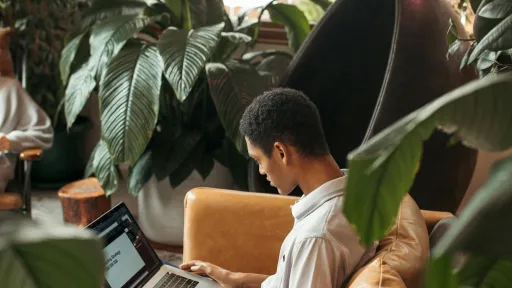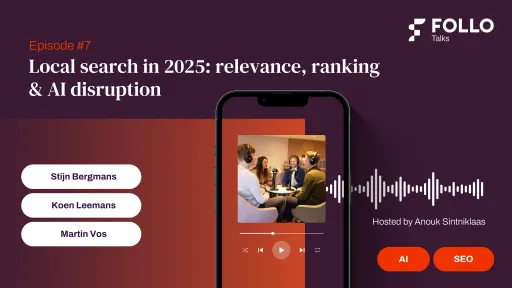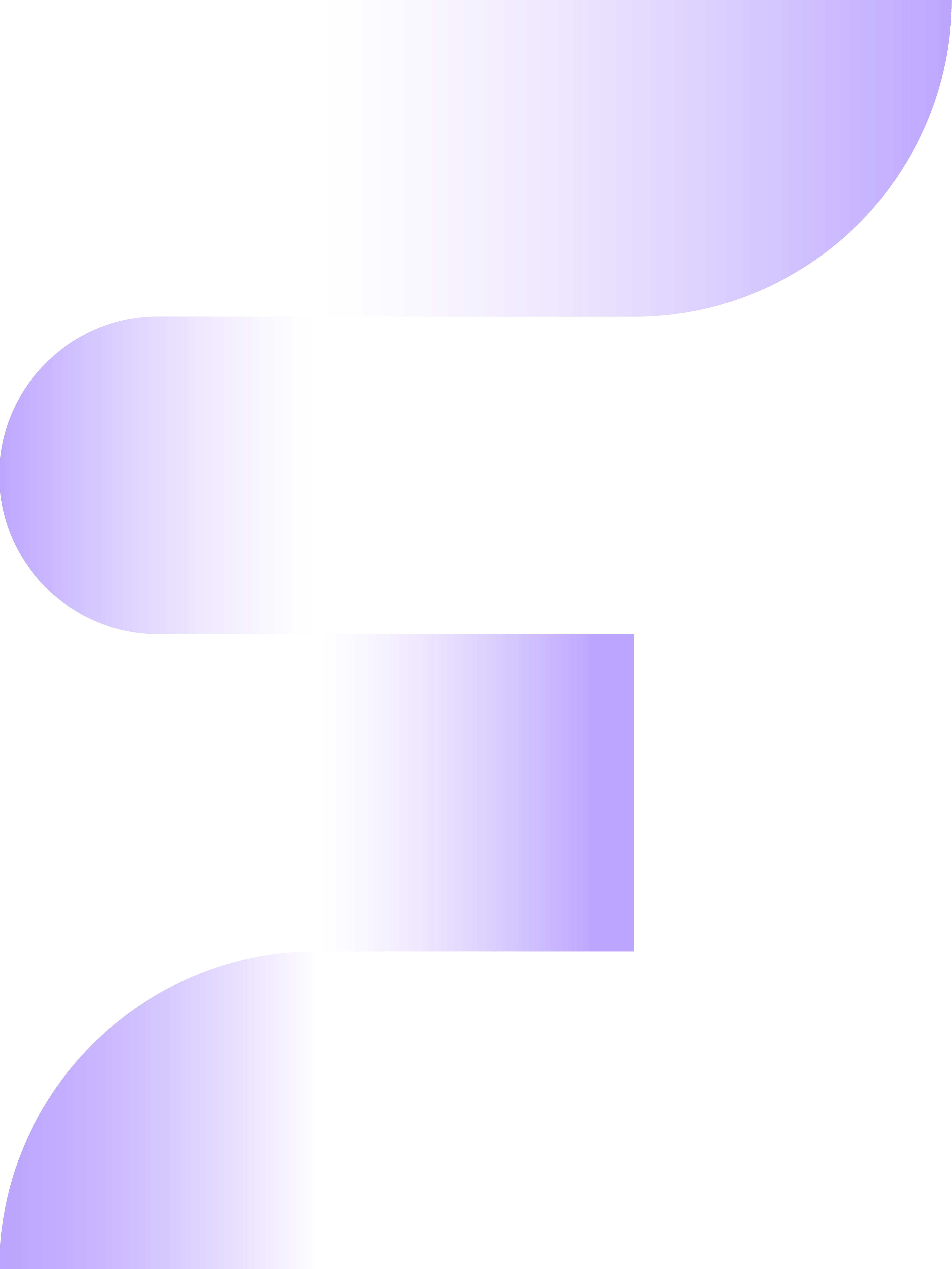Do you use Google Analytics 4 to track conversions on your website? Then you've probably noticed that an important statistic from Universal Analytics was still missing: the conversion rate. Maybe you were still using Universal Analytics to gain insight into this or calculated the conversion rate manually, but that's no longer necessary! On July 11, Google Analytics 4 received a new update that added conversion rates to the program.
Conversions in Google Analytics 4
A quick refresher: a conversion is an event that is important for your business. This can be a purchase, but also a blog visit or a newsletter subscription. In Google Analytics 4, you can find various statistics and trends related to conversions in the Conversions report. You can find this report under Engagement in the Reports tab.
In the first part of the report, you will find two graphs. The line graph visualizes the number of conversions per conversion event over the selected time period. This graph can help you discover any trends in your conversion events. In the (scatter) diagram, the number of users per conversion event is plotted against the number of conversions per conversion event within the selected time period. From this, you can deduce any correlations between the number of users and the number of conversions per conversion event.
At the bottom of the report, you will find a summary table that shows the number of conversions, the total number of users, and the revenue per event for each conversion event. In this table, you can add extra dimensions (such as region or landing page) so that you can use them in an analysis relevant to your specific situation.
A conversion rate, however, is not a dimension but a statistic. Therefore, you cannot add it to the standard conversion report that Google Analytics 4 generates for you.
Conversion Rate in Google Analytics 4
If you want to use the conversion rate in your analyses, you will need to create your own report. In this, you can include the conversion rate, as well as other statistics and dimensions relevant to you. To create your own report, click on the Explore tab. Then create a new report by clicking on Free under Explorations.
In this example, we start by reproducing the table from the standard conversion report. For this, we add Event Name as a dimension. You do this by clicking on + under Dimensions. Then select Event Name (under Event) and click on Import.
In the same way, we add the statistics from the table to our report. Click next to Statistics on + and select the following statistics: Conversions (under Event), Conversion Rate per User and Total Users (under User), Event Revenue (under Revenue) and Conversion Rate per Session (under Session). Make sure you have selected a total of five statistics and then click on Import.
To include the dimensions and statistics in your report, add the dimension to Rows and the statistics to Values. You do this by double-clicking on each item. You have now created a report that looks like this:
This report now contains the same table as the standard conversion report, with the new conversion rates added: Conversion Rate per User and Conversion Rate per Session.
The conversion rate per user is defined as “The percentage of users who triggered a conversion event”. This statistic is calculated by dividing the number of users who triggered a conversion by the total number of users (in the selected time period).
The conversion rate per session is defined as “The percentage of sessions in which a conversion event was triggered”. This statistic is calculated by dividing the number of sessions in which a conversion occurred by the total number of sessions (in the selected time period).
In the above report, you can see that the conversion rate per user is 2.98% and the conversion rate per session is 2.23%, in the selected time period. Since this report only looks at events where a conversion occurred, the conversion rates per event are always 100%. Conversely, conversion rates for other events will always be 0%. For this reason, it is more valuable to include other dimensions (and/or statistics) in your report to further analyze your conversion rates.
You can, for example, discover trends (or trend breaks) by analyzing your conversion rates per day or per week. We can now easily create such a report from the report we made. First, remove Event Name from the report. You do this by hovering over Event Name under Rows with your mouse and then clicking on X. Then add a relevant dimension of your choice, in this case Week. Click next to Dimensions on +, select Week (under Time) and import it. Add the dimension to your report (under Rows) by double-clicking on it. You will now get the following report:
This report shows the average conversion rates per user and per session for each week in the selected time period. In this example, you can deduce from the report that the conversion rates in week 28 and 29 are above average, while those in week 27 and week 31 are below average. Based on this information, you can look for explanations for these differences, in order to try to increase your conversion rates in the future.
Are you unable to create the reports from this example for your own business? First, check if the events important to your business are marked as conversions in Google Analytics 4. You can find this under Events and Conversions in the Configure tab. Is this the case? Then also check if there were actually conversions in the selected time period.
Are you not tracking your conversions in Google Analytics 4 at all yet? Then now is the time to start doing so! From July 1, 2023, Universal Analytics will no longer process data and later Universal Analytics will also become completely inaccessible. If you start tracking your conversions in Google Analytics 4 now, you will lose as little data as possible when Universal Analytics stops.
Are you still not quite sure or do you need help tracking your conversions in Google Analytics 4? Then contact the specialists at Follo!
```